
定額制音楽配信サービスが普及してきましたが、まだCDから音楽をパソコンへ取り込んだりしたり、自分の作った音楽を人に聴かせるために音楽ファイルを圧縮する必要がある人はたくさんいます。
音楽CD(16bit/44kHz)からAIFFもしくはWAV ファイルでパソコンで取り込むとファイルサイズが1曲だいたい50MBくらいです。
これだけ大きいファイルではさすがに気楽にホームページ上で曲を公開したり、メールに添付するということは難しいので mp3ファイルの登場となります。
mp3ファイルの特徴
mp3とは?
mp3とは「MPEG Audio Layer-3」の略称で、高い圧縮率で音質を保ったままデータ量をだいたい1/11に圧縮することが可能です。
WAVファイル1曲のファイルサイズは約50MBですが、mp3 ファイルは3〜5MBくらいの容量に圧縮することができます。
このように音楽などのファイルをmp3等のファイルに圧縮することを「エンコード」と呼びます。DVDで皆さんが観ている映画や音楽ライブなどの動画映像もmpeg2 ファイルに圧縮されています。
mp3のよいところ
mp3のファイルサイズなら誰でも気軽に曲を パソコン上で楽しむことができるだけでなく、ブロードバンドが普及した現在ではホームページ上やブログで曲を公開したり、メールに曲を添付したりすることもできます。
ファイルサイズが小さいので気楽に挨拶代わりに使えるのもmp3のよいところです。
最近ではmp3のみでデモ音源を募集する音楽関連の会社も増えてきていて、現在は間違いなく主流のファイル形式です。
プロでの活動を考えている人は音楽会社にデモ音源を送ることとなりますが、1社だけに送るというのは考えにくく、数社(多い人だと数十社)に送ることとなります。
郵送だと郵送料もかなりの金額となりますので、mp3へ変換する方法はパソコンさえあれば本当に簡単ですので、せひ覚えておきましょう。
またCDやAIFF、WAVファイルからmp3へ変換する方法を覚えてしまえば、スマホやiPodなどのメモリープレイヤーなどの曲の整理にもとても便利です。
市民権を得たmp3
iTunesをはじめとするパソコンやスマホで音楽をオンラインでダウンロード購入するデジタルミュージック時代は次のの時代に突入しました。
音楽聴き放題のストリーミング配信サービスが今後は主流になってゆくと思われますが、定額制音楽配信サービスが主流になっても、クリエイター間では市民権を得たmp3 ファイルは今後も使用されてゆきます。
iTunesを使用してmp3ファイルを作成
iTunesのエンコーダー
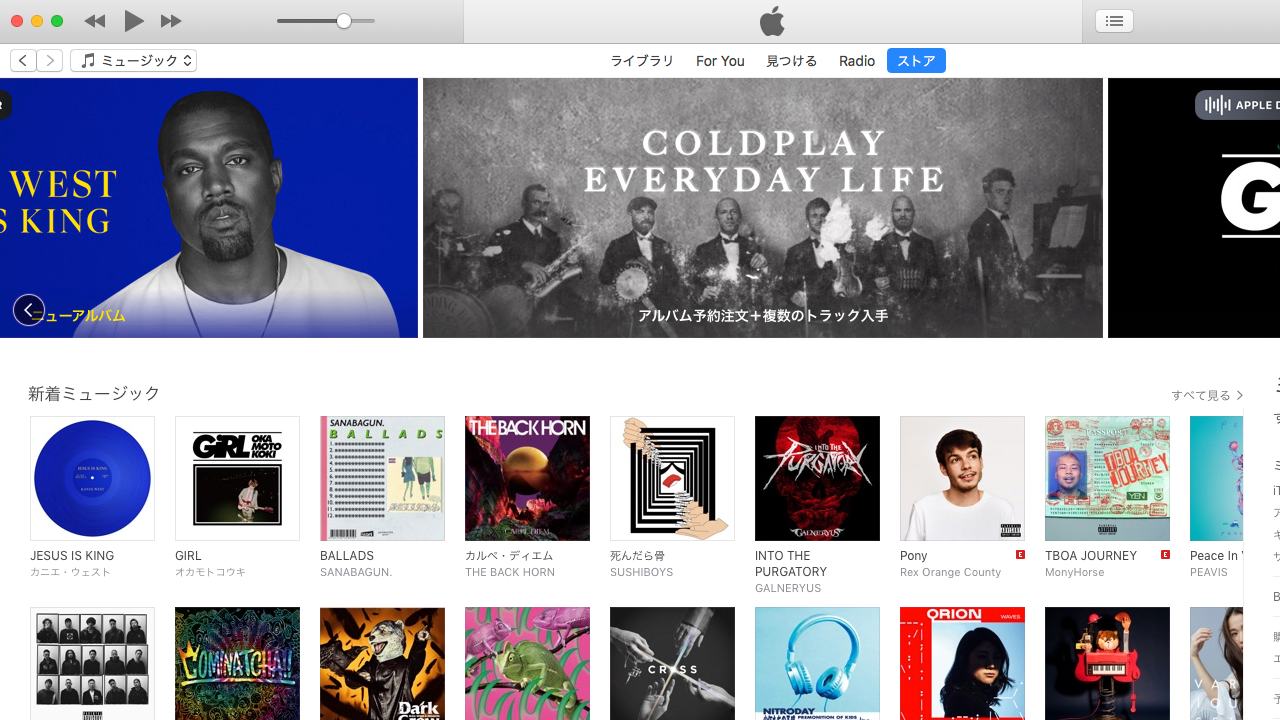
iPodユーザーやMacユーザーにはお馴染みだと思いますが、APPLE社から無料で配布されているソフトウェア「iTunes」を使用してCDやAIFF、WAVファイルからmp3ファイルを作成する方法を紹介します。
他にも無料でmp3に変換するソフト(エンコーダー)もありますが、エンコーダーによって音質の良し悪しのバラツキがあり、ひどいものになると低音が出過ぎてメインボーカルが聴こえづらくなるソフトもあります。
その点、iTunesのエンコーダーはよいとは言い切れなくても音質的にも定評がありますし、音楽ダウンロードや再生用にも大変便利で使い慣れてしまうと手放すことができませんのでオススメです。
Windows版のiTunes
Windows版も無料でダウンロードできるので所有していない人はダウンロードして、ぜひ試してみて下さい。
(WindowsだとMusicBeeのような優れたソフトもありますので、そちらのほうがよいかもしれません。)
mp3への変換速度はパソコンのスペックによっても違いますが、映像のエンコードと比べものにならないほど早いです。最近はパソコンが本当に安くなりましたが、低価格なBTOパソコンでも、充分に実用レベルだと思います。
mp3への変換方法
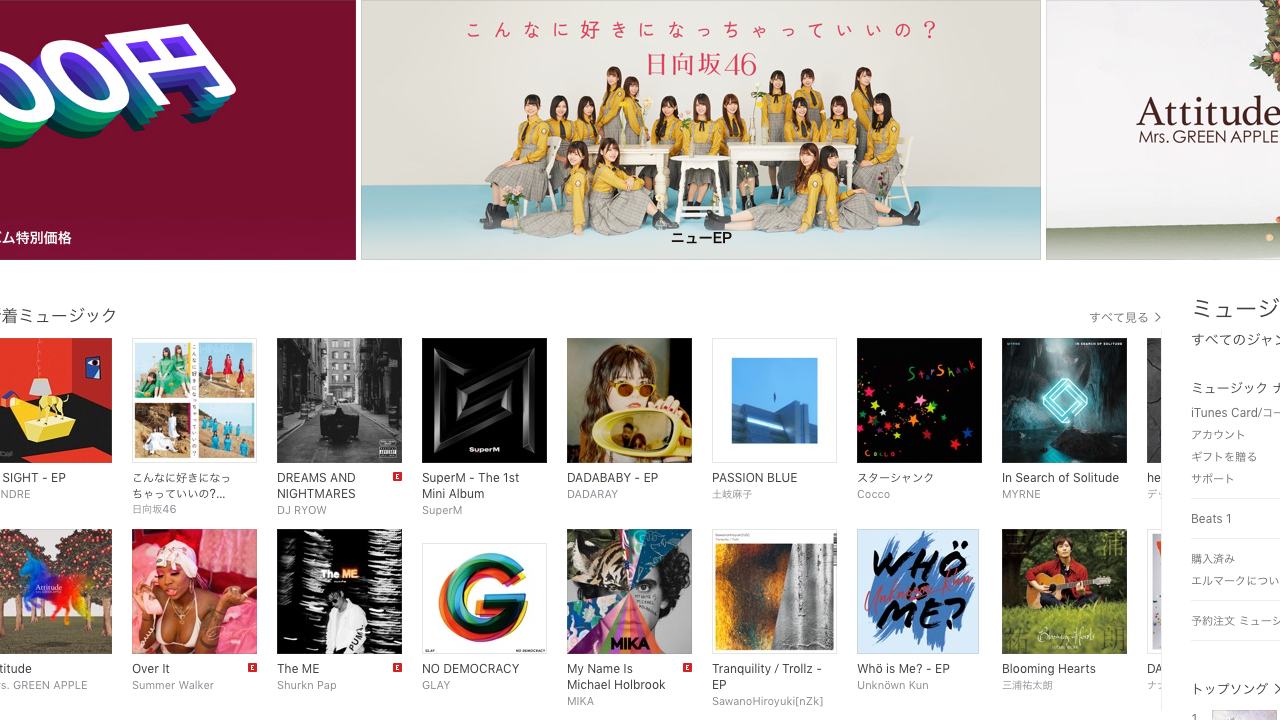
iTunesをダウンロードしたら早速さっそくCDやAIFF、WAVファイルをmp3に変換してみましょう。この記事は「iTunes 10.6」のときに書いた記事ですが「iTunes 12」でも基本的な操作は変わりません。
また、2019年の「macOS Catalina」から、従来のiTunesの機能は「Apple Μusic」に引き継がれます。
iTunesを起動して読み込み設定
まず「iTunes」を起動させ、メニューにある「環境設定」を開きます。そして図 1の「CDをセットしたときの動作」の一番右の「読み込み設定」をクリックします。
そうすると「読み込み方法」と「音質」を設定することのできる図 2の画面が出てきますので「読み込み方法」を「MP3 エンコーダ」に設定します。
音質の設定
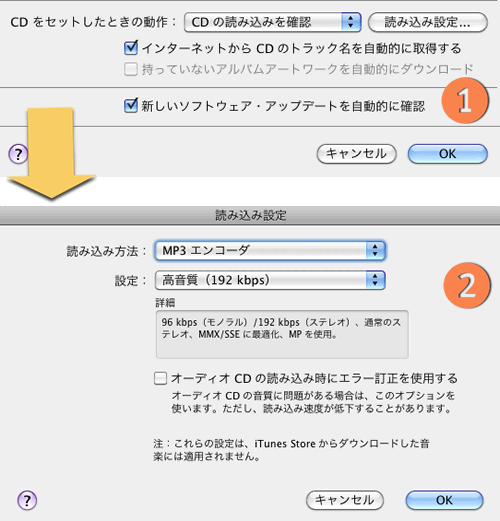
「MP3エンコーダ」を選択したら次に「設定」で好み音質を設定します。ファイルサイズが大きくなるので、曲をメールに添付するときなどは128 kbpsで充分だと思います。音楽制作必勝講座で行っていたオンライン楽曲制作企画でアップしている曲はすべて標準音質128kbpsです。
iPod用に変換するときや、パソコン上で音楽を聴くときは、わたしの場合は192kbpsに設定してmp3ファイルへエンコードしています。
ドライブにCDを挿入
Step1での設定が終わったらmp3ファイルに変換したいCDをドライブに挿入します。市販されているCDの場合はインターネットに接続時にCDのタイトルや曲のタイトルなど、曲に関する情報が自動的に「iTunes」で検索され表示されます。
AIFF ファイルもしくはWAV ファイルをmp3ファイルに変換したいの場合は「iTunes」のプレイリストもしくはライブラリーにそのままファイルをドラッグすると読み込んでくれます。
選択項目をMP3に変換
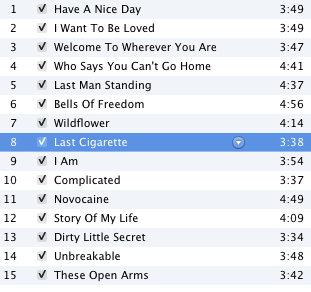
次に上図のように変換したい曲を選択して、下図のメニューにある「詳細」から「MP3 バージョンを作成」を選択します。これでmp3ファイルができ上がります。
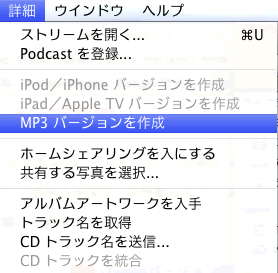
今までは「mp3ってなんだ?」という方もたくさんいたと思いますが、本当に簡単にmp3ファイルは作成することができます。
尚、複数の曲を選択したい場合は「shiftキー」を押しながら選択すればOKです。一度にmp3ファイルへエンコードすることが可能です。
参考までにiTunes 8でのmp3変換方法
基本的には旧バージョンの「iTunes」と同じですが、iTunes 8ではmp3へエンコードする方法が少し変わったので、iTunes 8用に補足として以下に記載しておきます。
iTunes 8アップデートして、久しぶりにCDからmp3ファイルに変換しようとしたときに、今までの設定画面が見つからずに、わたしも1〜2分くらい悩みました。
iTunes 8を起動 →「環境設定」→「一般(下図)」から「読み込み設定」をクリックします。今までは「詳細」にあった「読み込み設定」ですが、「一般」に移動されたために、結構分かりずらかったです。
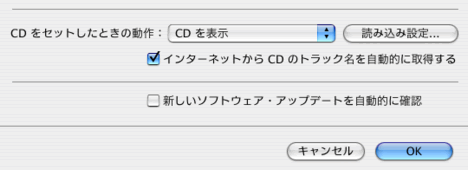
画像の「読み込み設定」をクリックすると以下の画面が現れるので、旧バージョンの「iTunes」と同様に好みで音質を選択します。
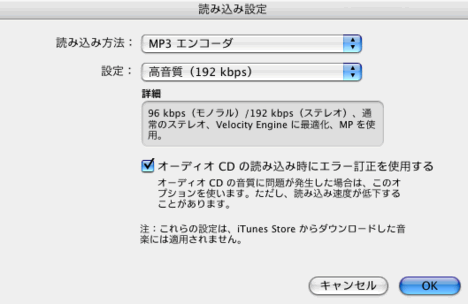
mp3で作品を公開しよう
mp3で世界が広がる
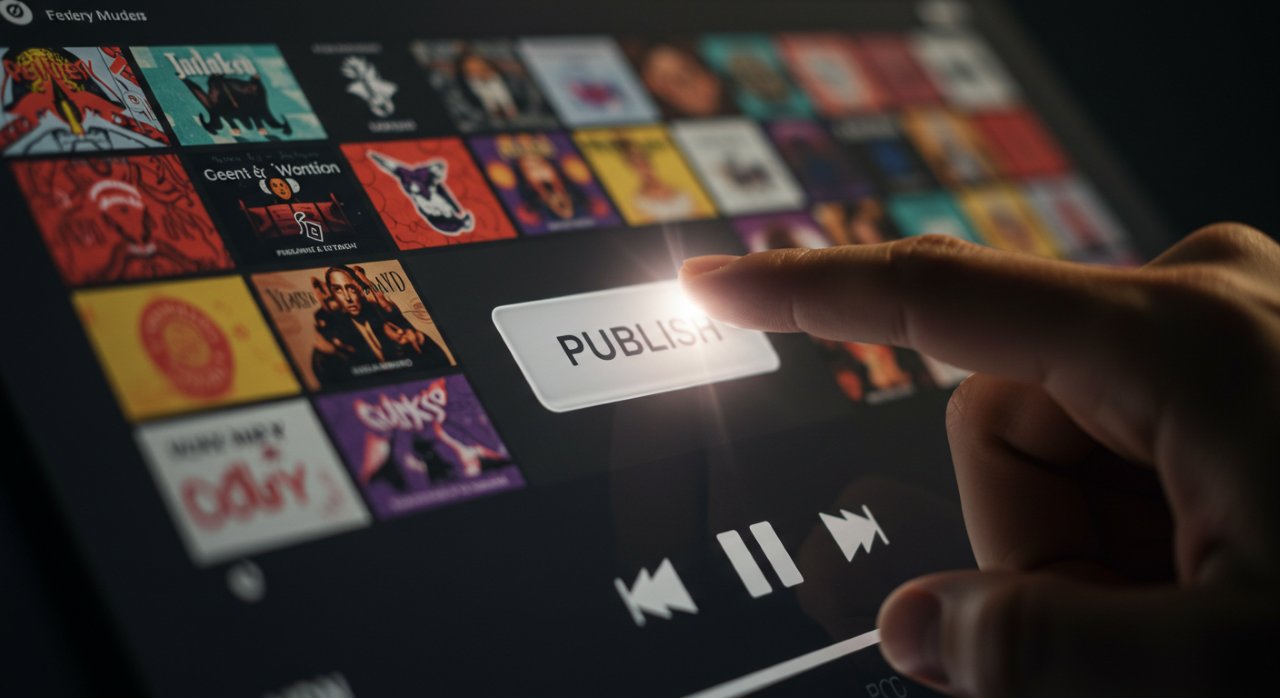
mp3への変換方法をマスターしたら、ブログやホームページで、ご自身のオリジナル作品を公開してみましょう。
「音楽家のための作品公開ガイド」でも書いたことがありますが、現在だと無料ブログツール「WordPress」での作品公開などがオススメです。
オリジナル曲をホームページやブログ上へアップロードする際や、ファイルをメールに添付して送ったりする際には「mp3へ変換する方法」は必ず必要になりますので、mp3変換方法をぜひ習得して下さい。
mp3でミュージシャン同士の交流など本当に世界が広がります。
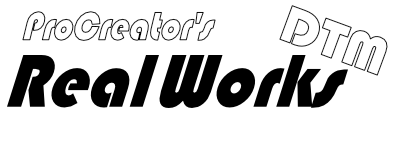


コメント