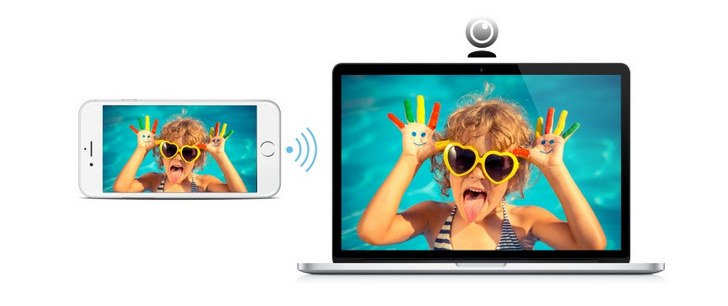
iVCamの特徴
iOS端末をPCのWEBカメラにできる
ノートPCにはWEBカメラが標準搭載されているものが多いですが、デスクトップPCだと標準搭載されているモデルはあまり見かけず珍しいです。
WEBカメラが必要な人は別途購入を考えますが、iPhoneやiPodTouchを持っていればiOSアプリ「iVCam」でWindows PCのWEBカメラにすることができます。
またビデオサイズ最大1920×1080で撮影することができるHD ウェブカメラになるため、「iVCam」は安いウェブカメラより画質がキレイです。
ここでは、「iVCam」でiPhoneやiPodTouchをPCのWEBカメラにする方法を紹介します。わたしはiPhone は使用していないので、あまり使っていないiPodTouch のほうでWEBカメラにしました。
iVCamの使い方
Step.1:準備編
Windows PCとiPhoneやiPodTouchにiOSアプリ「iVCam」をインストールして、両機種のアプリを起動すれば、WEBカメラとしてiPhoneやiPodTouchを使用することができます。
Windows PCとiOS端末はネットワークを通じて接続しますので、パソコンとiOS端末が同じネットワーク上にあることが必要です。
有線LANでの接続でも、もちろん大丈夫ですが、iPhoneなどの端末は有線でネット接続している人はいないと思いますので、Wi-Fiにつなげておく必要があります。
自宅で使用する場合はPCとiOS端末の両方ともインターネットを閲覧できる状態であれば、問題なく「iVCam」を使用することができます。
ただし現時点で「iVCam」を使用することができるのはWindows PCとiOS端末のみとなります。
Mac OSとAndroidには「iVCam」は対応していませんので、Android端末を「iVCam」でWEBカメラにすることはできません。
Step.2:iOS端末にiVCamをインストール
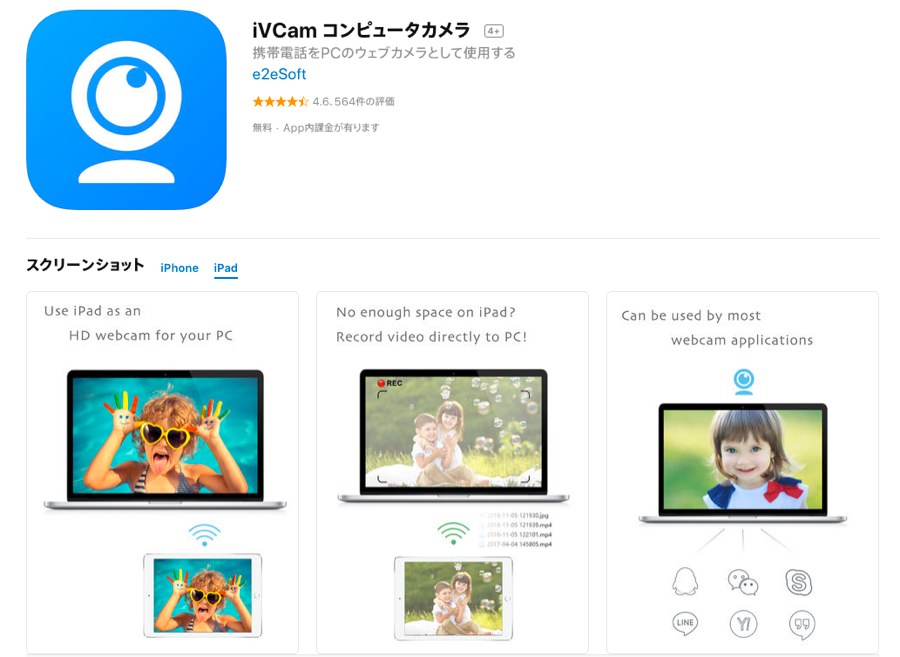 まずはAppStoreから「iVCam」をiOS端末にインストールします。iPhoneだけでなく、iOS 10.0以降のiPad、iPod touchに「iVCam」は対応しています。
まずはAppStoreから「iVCam」をiOS端末にインストールします。iPhoneだけでなく、iOS 10.0以降のiPad、iPod touchに「iVCam」は対応しています。
インストールが終わったら、iVCam を起動して「通知」を許可します。iVCam がインストールされているパソコンを探し始めますので「iVCam PCを検索中」の画面になったら、そのままiOS端末を待機しておきます。
Step.3:PCにiVCamのソフトウェアをインストールして起動する
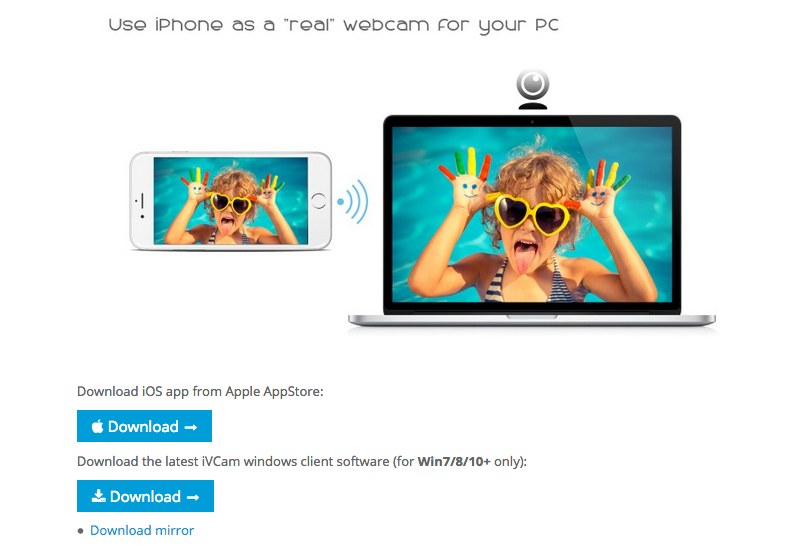 次にiVCamの公式サイトからWindows PCに「iVCam」のソフトウェアをダウンロードしてインストールします。
次にiVCamの公式サイトからWindows PCに「iVCam」のソフトウェアをダウンロードしてインストールします。
インストールが終わったら「iVCam」(exeファイル)を起動すると、iPhoneなどのiOS端末を、WEBカメラとして認識するようになり、iPhoneで撮影している映像がパソコンの画面に映るようになります。
iOS端末でiVCamが起動していなければ、パソコン側でiVCamが起動されている端末を探します。
「iVCam」は無料で使用することができますが使用中にiVCamのロゴやテロップが入ります。
ロゴを消したい場合は有料版「iVCam Full Version」を使用する必要があります。App内課金で数百円で購入できますのでオススメです。
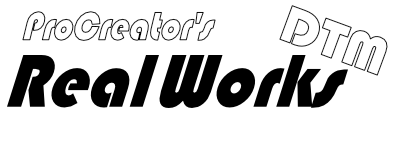
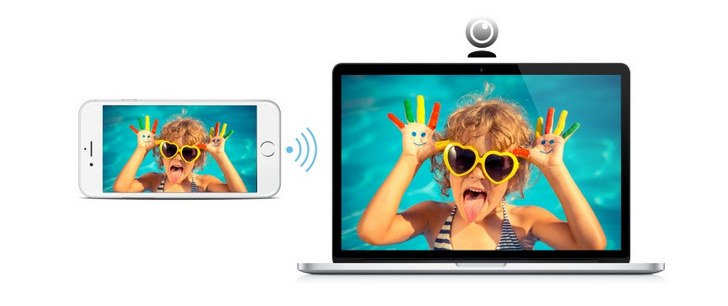

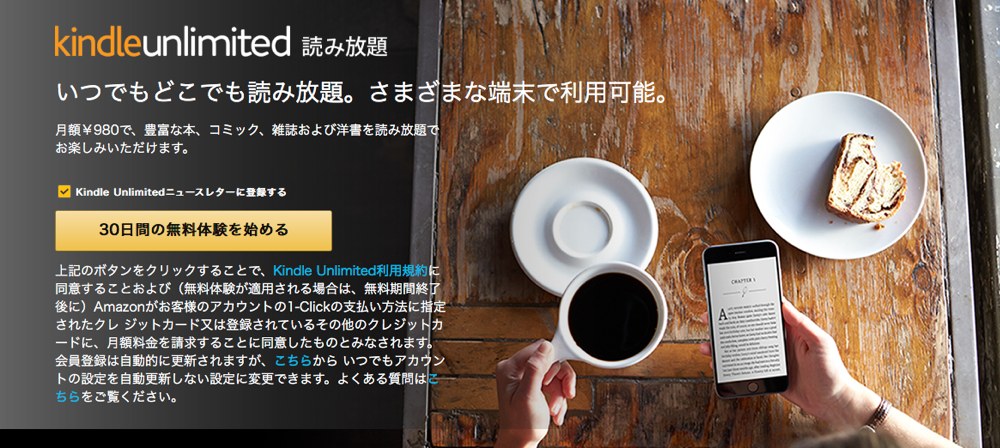
コメント