
Macでスクリーンショットを撮った後はPixelmatorで不要な部分をカット
最近、Windowsマシンをよく使用するようになり、久々にMacでスクリーンショットを撮ろうとしたら「ド忘れ」していました。
わたしがよく使うのは「範囲選択での撮影」ですが、多分また忘れると思いますので、今さらなのですがメモ代わりに書いておきます。
ロジクールのWindows用「K270」「K275」を「SeilかPCKeyboardHack」を利用してMacキーボードで使用している場合はMacの「command(⌘)キー」は「Windowsキー」になります。
範囲を選択して撮影:command キー+Shift+4
わたしが最も利用する画面の一部のスクリーンショットを撮る方法は「command(⌘)キー+Shift+4」です。カーソルが十字ポインタに切り替わりますので、範囲を指定すれば自分で撮りたい部分のスクリーンショットを撮ることができます。
以前ブラウザゲームに凝っていたことがあり、レアなカードがガチャで当たったりすると、「command(⌘)キー+Shift+4」でスクリーンショットを撮っていました。ただ、撮影してもまったくと言って良いほど見ませんでした。
全画面を撮影:command キー+Shift+3
全画面に映っている状態をスクリーンショットに収める場合は「command(⌘)キー+Shift+3」です。デュアル・ディスプレイの場合は丁寧に2枚のスクリーンショットを撮ってくれます。
デュアル・ディスプレイでの環境のため、不要な部分も収められてしまうこともあり、個人的にほとんど「command(⌘)キー+Shift+3」は使用していません。
Pixelmatorで不要な部分をカット
![]()
Macのスクリーンショットは「png ファイル」としてデスクトップに保存されますが、設定すると自分の好きな場所に保存することも可能です。
ただ少し面倒な設定が必要なので、わたしはそのままデスクトップに保存しています。
大雑把に範囲選択をしてスクリーンショットに収めたあとに「Pixelmator」という写真加工ソフトで細かく調整します。
「Photoshop」も所有していますが、ソフトの起動に時間がかかるので、短時間で立ち上がる「Pixelmator」はお気に入りです。
かなり豊富な機能が「Pixelmator」にはありますが、わたしは画像編集というより、不要な部分のカットに「Pixelmator」を使用しています。
知らないうちにバージョン 3.6になっていますが、わたしMacAppStoreで販売される前から「Pixelmator」を使用しているのでバージョンは古いです。
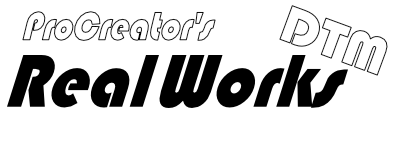

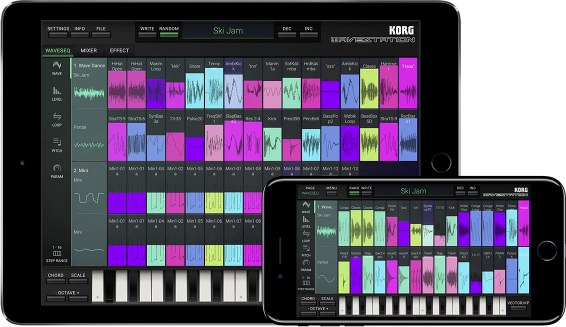
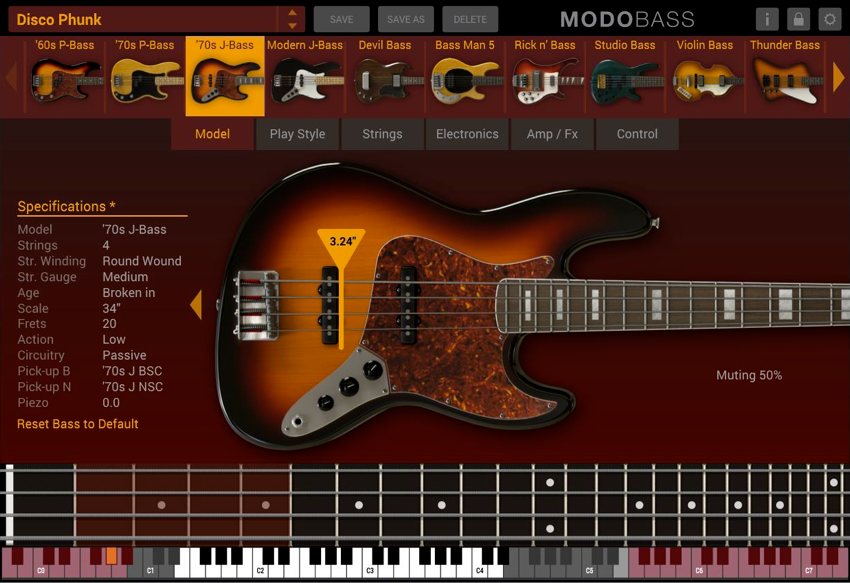
コメント