
移行組のためのStudio One ガイド 第01回 – フォルダートラック
キック、スネア、ハイハット、シンバル、タムだけでなく、オーバーヘッドやルームなどを加えると、ドラムだけでもかなりのトラック数になります。
ボーカルでもAメロ、Bメロ、サビなど、各トラックに分割してエフェクト処理してゆくといったことも当然のミキシング・テクニックですので、トラック数は増えてゆきます。
このまま何も整理しないとアレンジビューはゴチャゴチャになってゆき、作業効率が非常に悪くなってしまいます。
そこで便利なのが「Drums」「Vocals」「Guitars」「SYNTHS」「KEYS」などに、各トラックを一つにまとめることができ、表示する必要がないときは各トラックを折りたたんでおくことができる「フォルダートラック」です。
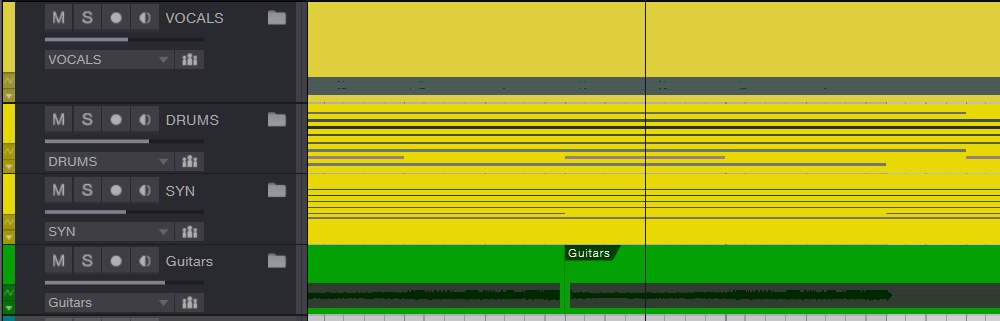
フォルダートラックの作成
Studio Oneでの、フォルダートラックの作成方法は「フォルダートラックを作成」する方法と「フォルダーをパック」する方法があります。
わたしの場合最も使う方法は [トラック] > [トラックを追加] からフォルダートラックを作成して、そこに各トラックをドラッグ&ドロップして分類して配置してゆく方法です。
トラック列からフォルダーにまとめたいすべてのトラックを選択ししてから、 [トラック] > [フォルダーをパック]、もしくは右クリック/Ctrl-クリックでコンテキストメニューの [フォルダーをパック] を選択して、トラックを新規フォルダートラックにまとめる方法もあります。
前者よりも後者の [フォルダーをパック] のほうが「Studio One」では、一般的な使い方かもしれません。
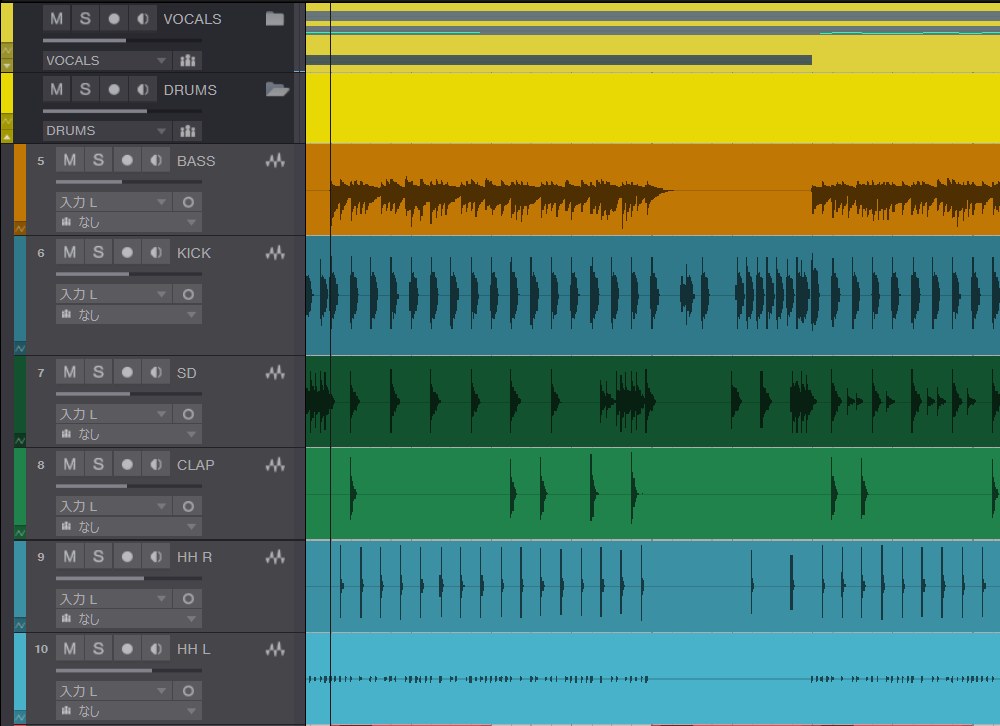
フォルダートラックのバス送り
ここ数年、バスコンプを使用する人が急増した気もしますが、「Studio One」のフォルダートラック機能にはさらに「グループ化」と「バス送り」のオプションがあります。
フォルダートラックのグループアイコンの右にある「バス選択ボックス」をクリックすると、バスチャンネルの選択と新規作成をすることができ、フォルダートラック内のすべてのトラックの出力をバスチャンネルへ切り替わります。
新規バスチャンネルを追加する場合はバスの名前にはフォルダートラックの名前が付きますが、後から名前は変更することができます。
フォルダートラック編集
フォルダートラックには「オーディオ」「インストゥルメント」「オートメーション」はもちろんのこと、他のフォルダートラックも含めることもできます。
フォルダートラックが折りたまれている場合は、アレンジ全体にわたるフォルダー内の各トラックを示すレーンを含む1つのイベントが表示され、サイズ変更、移動、カット、コピー、ペースト、複製などの編集をすることができます。
エンディングをもう8小節追加したい場合などは楽曲制作中によくあることですが、フォルダートラックを折りたたんだ状態でコピー&ペーストすれば、ひとつひとつのトラックをコピー&ペーストする手間が省けます。
Studio Oneに慣れるためのガイド
- 第01回:フォルダートラック
- 第02回:カーソル位置と画面の拡大・縮小
- 第03回:マーカー機能
- 第04回:Impact XTの特徴と使い方
- 第05回:Studio One 4.5のアップデート内容
- 第06回:Studio One 4.6でAmpire XTに進化
- 第07回:MIDIファイルの書き出しと読み込み
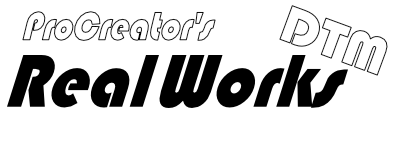


コメント