
移行組のためのStudio One ガイド 第3回 – マーカー機能
楽曲制作中に個人的に最も重要視しているのがタイムライン上の任意の位置にマーカーとして印をつけ登録しておくことのできる「マーカートラック」です。
再生したい箇所や修正したい箇所に瞬時に移動することができるだけでなく「イントロ」「バース」「コーラス」「ブリッジ」、日本だと「Aメロ」「Bメロ」「Cサビ」など楽曲構成を一目で把握するのに役立ちます。
マーカーを挿入
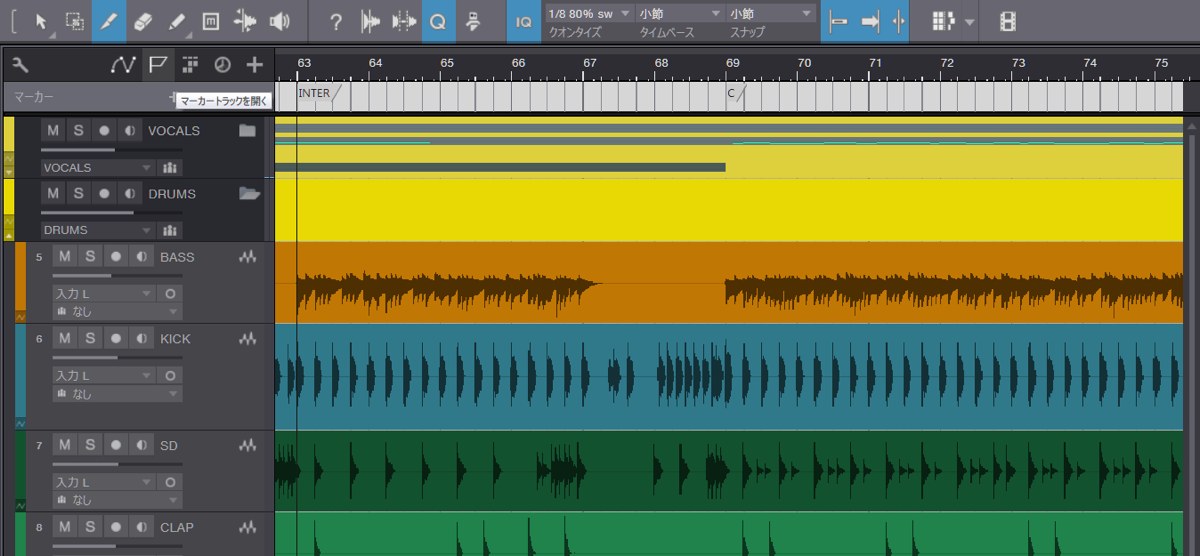 マーカートラックを開くには、アレンジビューのトラック列の上にある「旗のボタン(マーカートラックを開く)」をクリックします。(画像上)
マーカートラックを開くには、アレンジビューのトラック列の上にある「旗のボタン(マーカートラックを開く)」をクリックします。(画像上)
新しいマーカーをマーカートラックに挿入して登録する方法は、タイムライン上の任意の位置で[マーカーを挿入ボタン(+ボタン)]をクリックするか、キーボードの「Y」キーを押します。
新しいマーカーには連番(1、2、3)がデフォルトで付けられますが、マーカートラック上でマーカーをダブルクリックし「イントロ」「Aメロ」「Bメロ」など別の名前を入力して変更することもできます。
尚、スタートマーカーとエンドマーカーの名前を変更することはできません。
わたしはショートカットを忘れやすいので、あまりしませんが、マーカーを挿入したいところで[Shift+Y]を押せば、あらかじめ名前付きのマーカーを挿入することもできます。
マーカー挿入のショートカット
Shift+Y:名前の付いたマーカーを挿入
テンキー3〜テンキー9:マーカー1〜7を呼び出す
Alt+Y:スタートとエンドを選択へ設定
マーカーへの移動
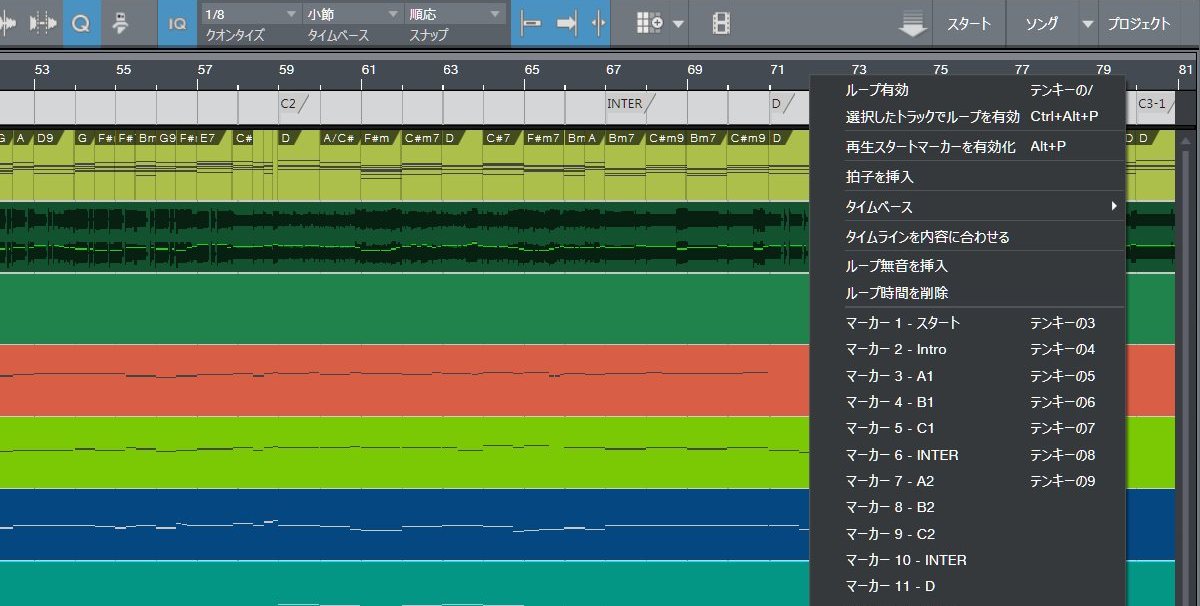 CUBASEやSONARだと独立してマーカートラックを表示させることができ、一覧でマーカーを入れたところを表示できますので、再生カーソルをすばやくジャンプさせることができます。
CUBASEやSONARだと独立してマーカートラックを表示させることができ、一覧でマーカーを入れたところを表示できますので、再生カーソルをすばやくジャンプさせることができます。
この機能はデュアルディスプレイ環境では画面の左などに一覧で常に出しておくことができ地味に便利ですが、Studio One 3.5にはその機能がないので、わたしが使うのは右クリックで画像上のように一覧で表示させてジャンプします。
尚、アレンジトラックで、CUBASEやSONARとほぼ同等に独立してマーカートラックを表示させることは「Studio One 3」でも可能です。
Studio Oneでのマーカートラックの前のマーカーへの移動は、トランスポートの[前のマーカーへ移動]ボタンをクリックするか、キーボードの[Shift+B]を押すと、前のマーカーにジャンプさせることができます。
次のマーカーにジャンプしたいときはトランスポートの[次のマーカーへ移動]ボタンをクリックするか、キーボードの[Shift+N]を押せば移動することができます。
マーカー間の移動のショートカット
Shift+B キー:前のマーカーへ移動
テンキー3〜テンキー9:マーカー1〜7を呼び出す
Studio Oneに慣れるためのガイド
- 第01回:フォルダートラック
- 第02回:カーソル位置と画面の拡大・縮小
- 第03回:マーカー機能
- 第04回:Impact XTの特徴と使い方
- 第05回:Studio One 4.5のアップデート内容
- 第06回:Studio One 4.6でAmpire XTに進化
- 第07回:MIDIファイルの書き出しと読み込み
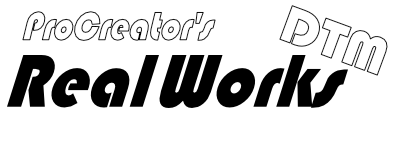
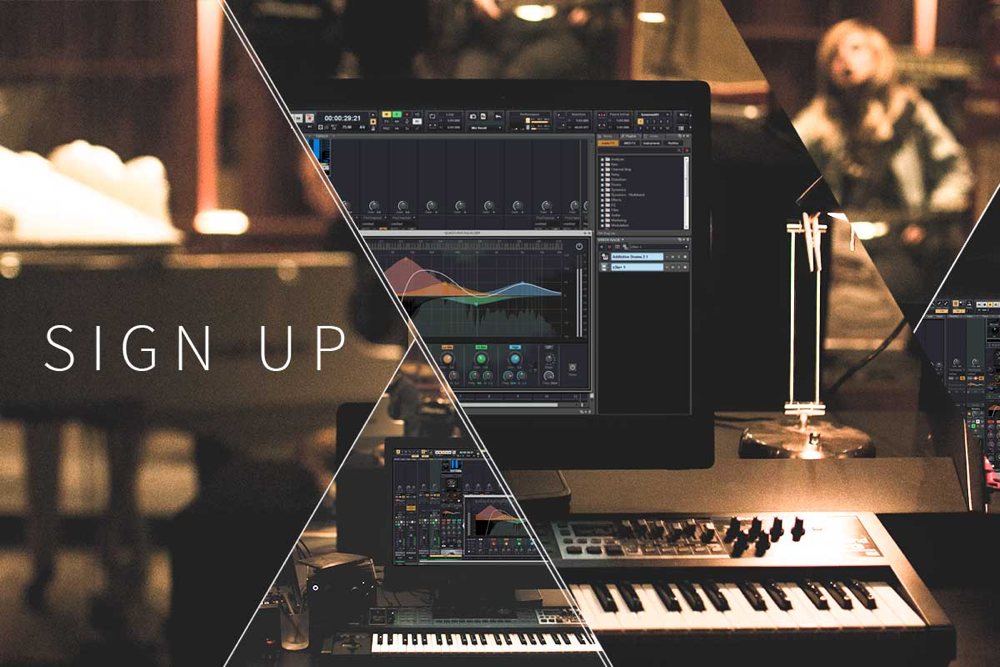
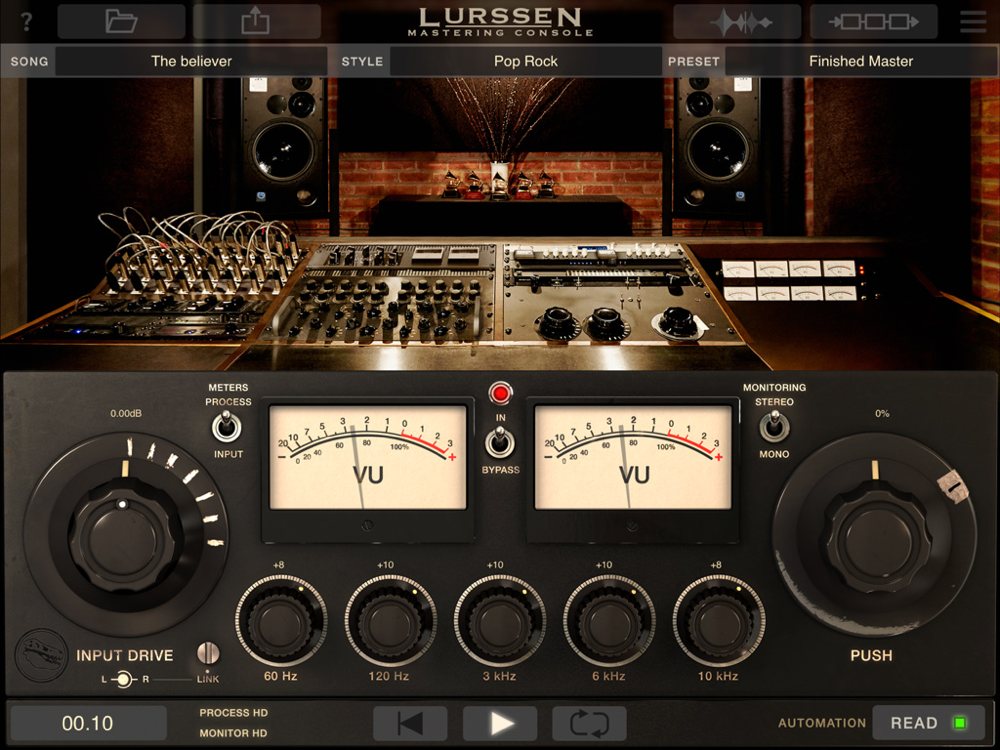
コメント