他のDAWや別の楽曲で「Studio One」で制作したMIDIデータを使いたいというケースも多々あると思いますが、第07回の「Studio One ガイド」では、MIDIファイルの書き出しと読み込みを「Studio One 4.6」を使用して解説します。
尚、参考画像が小さいという人はクリックすれば拡大されますので拡大表示して下さい。
Studio OneでMIDIファイルへ書き出すケースと方法
MIDIファイルを書き出すケース
VOCALOIDを使用する人はDAWで制作したメロディーラインのMIDIデータだけを書き出して、VOCALOID エディタに読み込み作り込んでゆく人がほとんどだと思いますが、その際に「SMF(スタンダード・ミディ・ファイル)」で書き出しを行います。
また最近は最上位版のDAWの価格が落ちていますので、複数のDAWを使用している人が増えていますので、作曲・編曲などの楽曲制作とミックス以降の作業をわけている人もいるはずです。
ミックス以降の作業が得意な「Studio One」ですので、ラフなMIDIデータの打ち込みだけを「Studio One」で行い、細かい精密な特定のトラックのMIDI編集を「CUBASE」や「Digital Performer」で行う人もいるでしょう。
そんな時に、Studio Oneで制作したMIDIファイルの書き出しを行います。
ただイベントリストがないのと、慣れの部分で、長い間DTMをしている人間は、他のDAWで細かなMIDI編集を行うという感じです。
Studio OneでのMIDIファイルを個別で書き出す方法
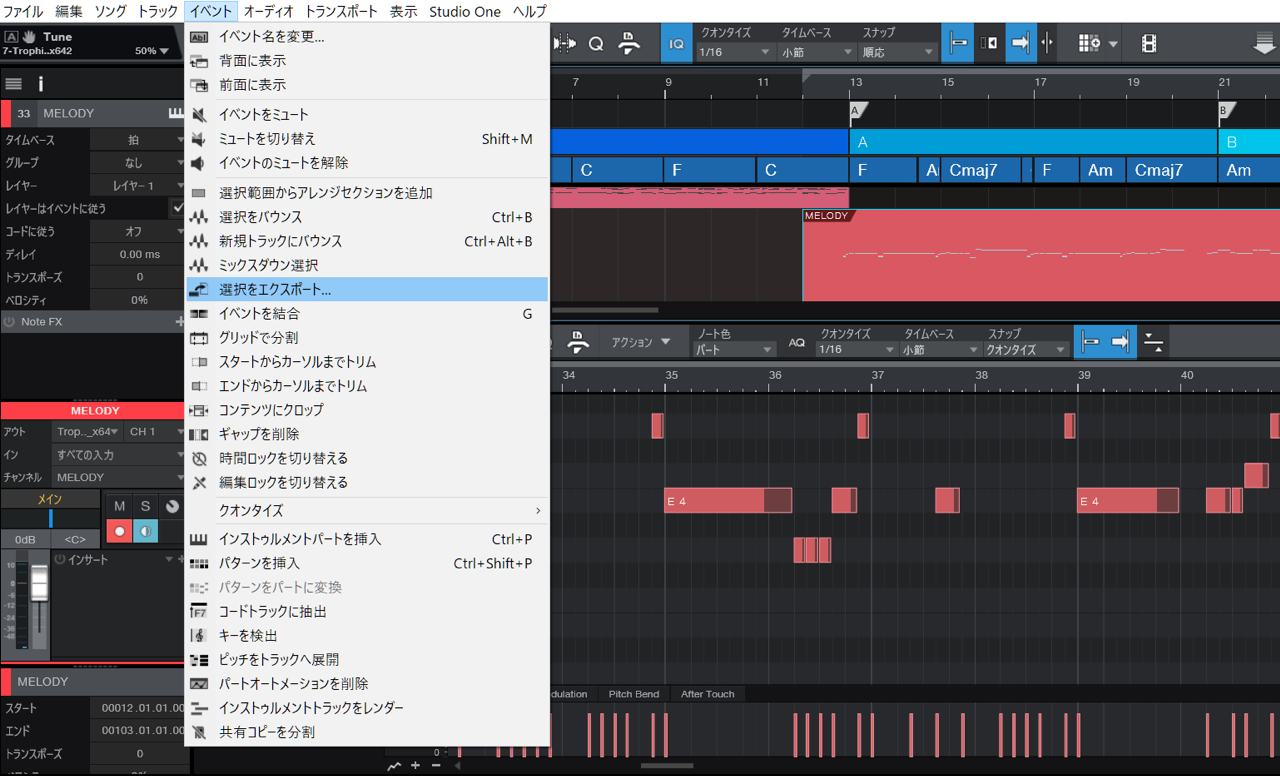
まず、Studio Oneのプロジェクト内の楽曲中で書き出したいMIDIイベントを選択して「イベント → 選択をエクスポート」を選択します。
次に下画像のように「ファイルの保存場所」「ファイルの種類」「ファイル名」を決めます。MIDIの書き出しですので「ファイルの種類」はMIDIファイルを選択します。
これで保存をすればMIDIファイルの書き出しができます。
CUBASEだと特定のMIDIトラックのみを書き出したい場合は「SOLO ボタン」を押して書き出しますが、Studio Oneは書き出したい「MIDIイベント」を選択すれば書き出すことができるので非常に便利です。
また、MIDIイベントを選択してから「右クリック → 選択をエクスポート」の順番でも、個別にMIDIファイルの書き出しをすることができます。
楽曲全体のMIDIデータを書き出す方法
楽曲にあるすべてのMIDIデータをSMFとして書き出す場合は、メニューから「名前を付けて保存」を選択して、MIDIファイル(.mid、.midi)を選んで保存します。
Studio OneでMIDIファイルの読み込む方法
スタンダードなMIDIファイルの読み込み方法
SMF形式で保存されたMIDIファイルをStudio One内へ読み込む方法は「ファイル → 開く」でSMF形式のMIDIファイルをして開く方法が一番わかりやすい方法です。
「General MIDI(GM)サウンドを読み込むか?」と聞かれますが、「はい」を選択すると標準付属のソフトシンセ「Presence」が自動で立ち上がります。
CUBASEだと初期設定だと「HALion SE」が立ち上がるのと同じですが、「HALion SE」と違い「Presence」はマルチティンバー音源ではないので、MIDIが16トラックある場合は16個の「Presence」が立ち上がりますので時間が掛かります。
ドラッグ&ドロップでもMIDIファイルを読み込める
プロジェクト内にドラッグ&ドロップしても、Studio OneはMIDIファイルを読み込むことができます。
ドラム、ベースなど個別にパートごとに保存されたMIDIファイルを読み込むときは、こちらのほうが間違いなくスマートです。
CUBASEのコードトラックをStudio Oneでも使う方法

CUBASEでコードトラックを使用している人は、コードトラックにひとつひとつ入力するのは面倒なので、Studio Oneでも手間を掛けずに同じコードトラックを使いたいと思います。
その方法は、まずはCUBASEのコードトラックで生成したコード進行の白玉MIDIデータのトラックを作成し、CUBASEでSMFで書き出して保存します。
次に保存したMIDIファイルをStudio Oneに読み込んでから、MIDIイベントを選択してから「右クリック → コードトラックに抽出」を実行するとコード解析をしてくれコードトラックに反映されます。
複雑なコードを使用しているときは多少微調整が必要なこともありますが、面倒なことをしなくても、これだけでStudio Oneでのコードトラックの入力が終わります。
Studio Oneはオーディオデータからもコード解析ができますが、MIDIデータからのコード解析のほうが精度が高いです。
MIDIデータの書き出し方法は、いろいろなDAWで少しずつ違いますので、Studio OneでのMIDIの書き出しは、覚えておいて損はないでしょう。
Studio Oneに慣れるためのガイド
- 第01回:フォルダートラック
- 第02回:カーソル位置と画面の拡大・縮小
- 第03回:マーカー機能
- 第04回:Impact XTの特徴と使い方
- 第05回:Studio One 4.5のアップデート内容
- 第06回:Studio One 4.6でAmpire XTに進化
- 第07回:MIDIファイルの書き出しと読み込み
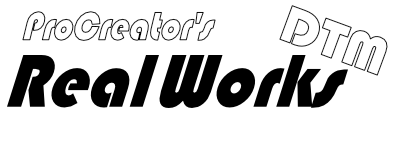
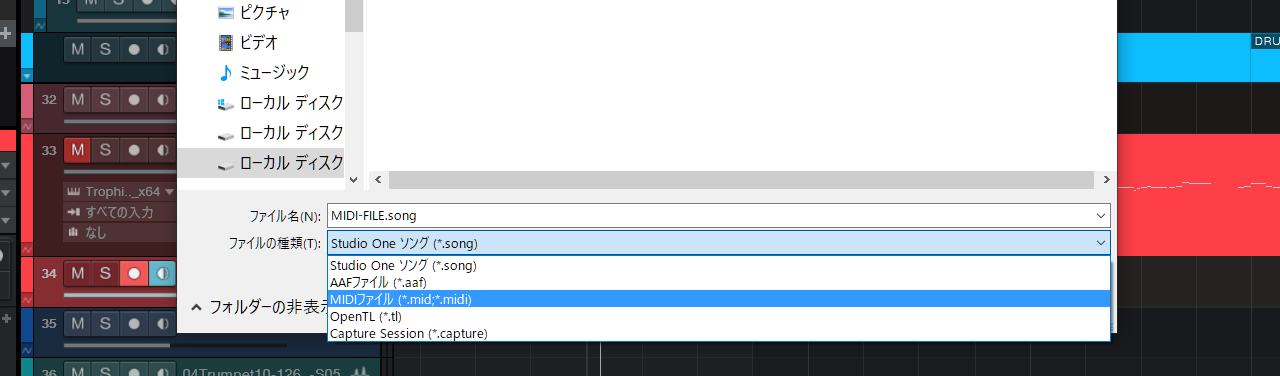
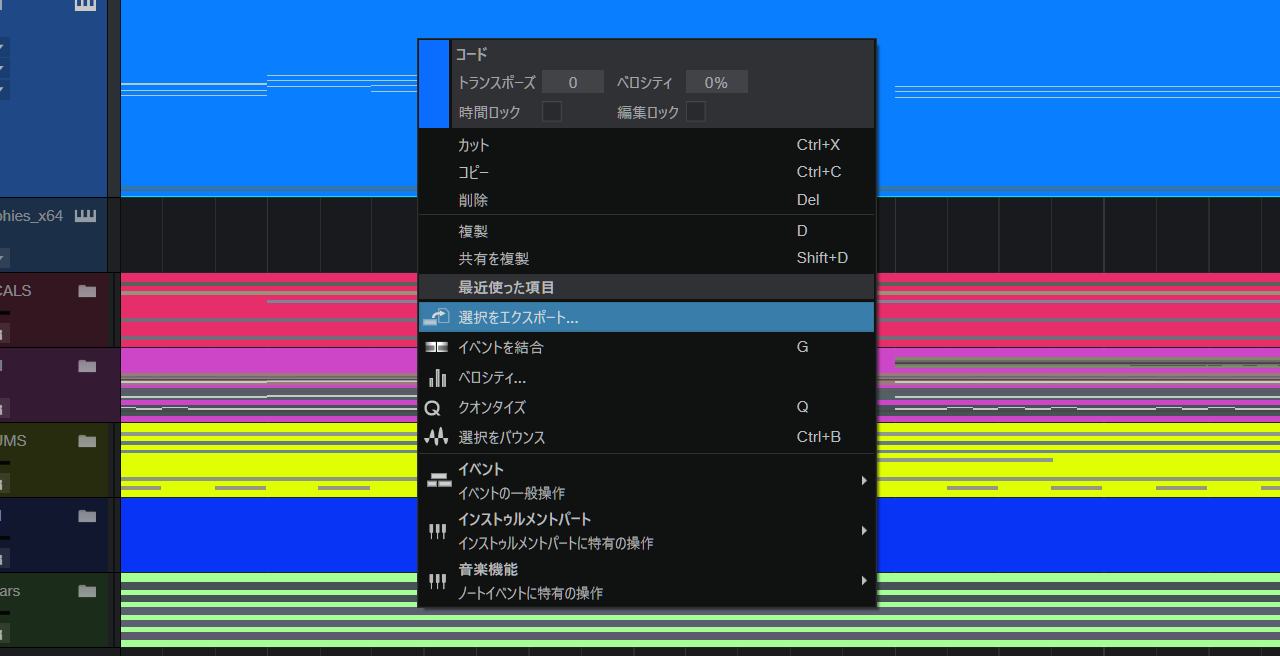
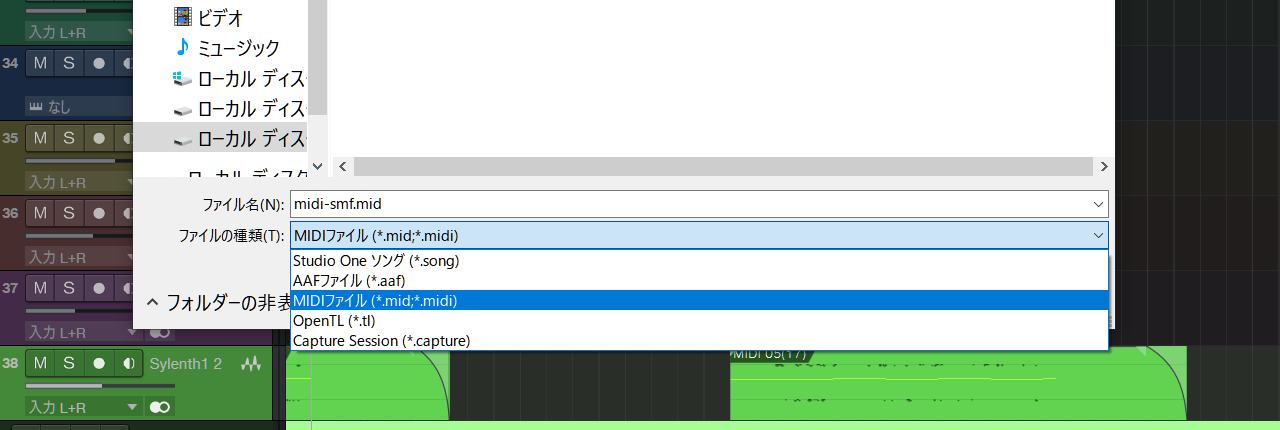
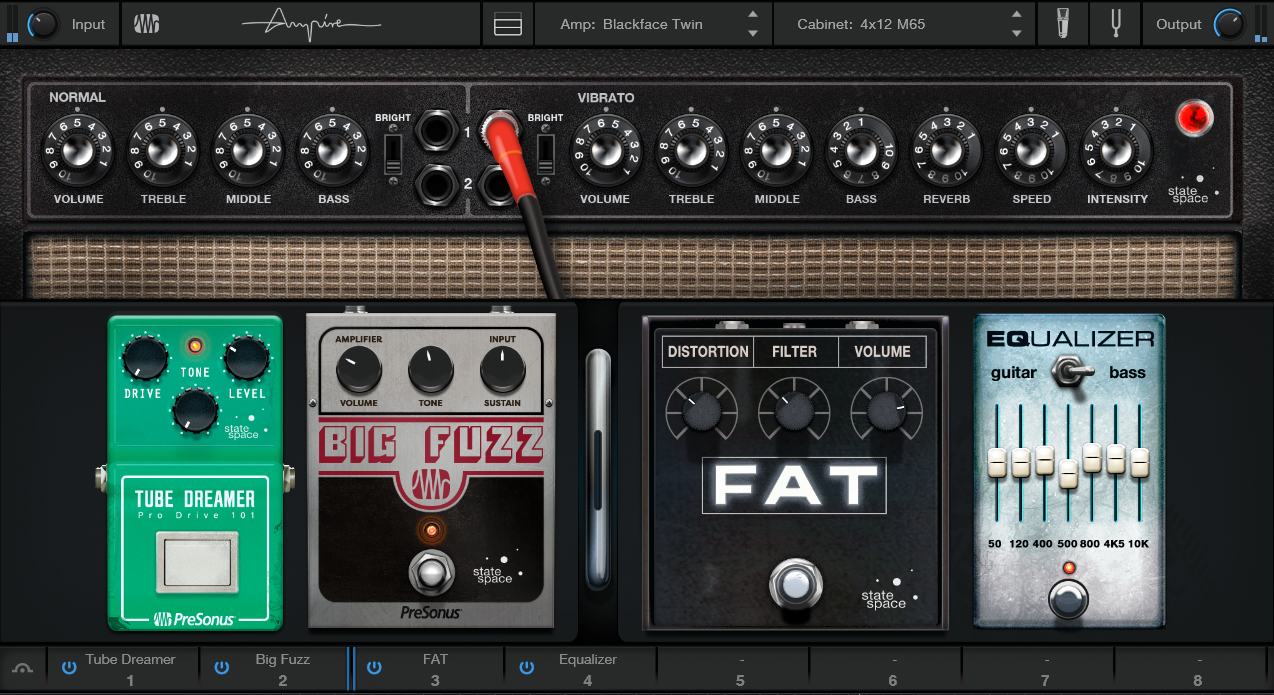
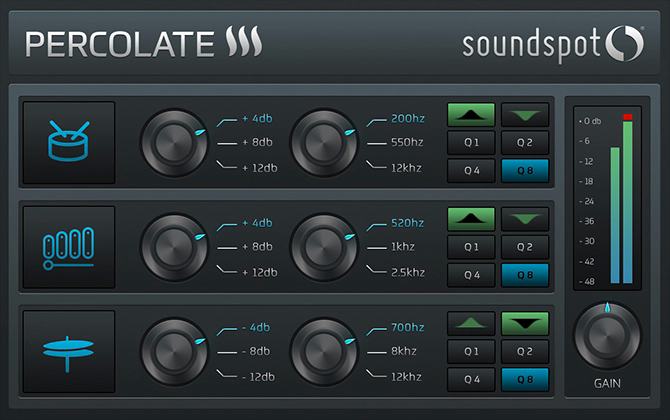
コメント